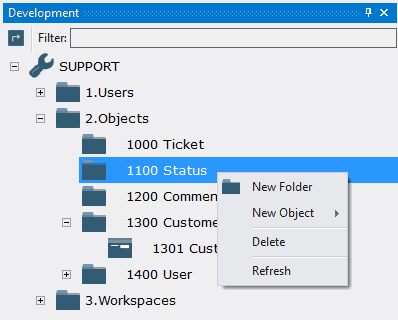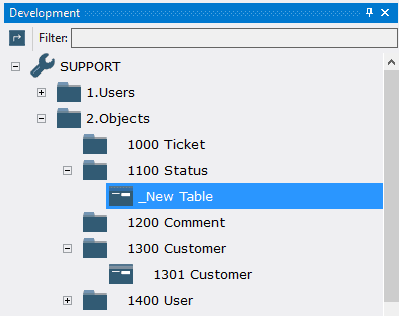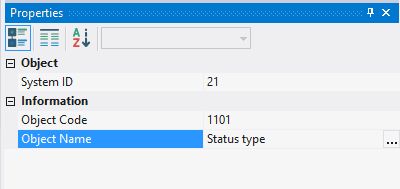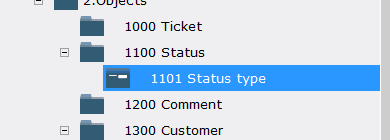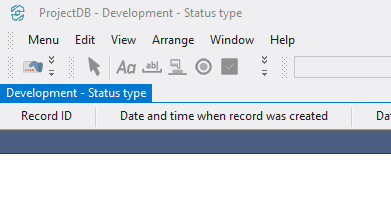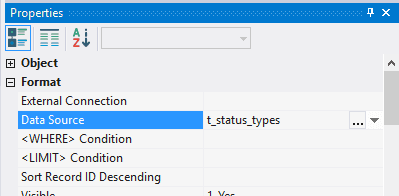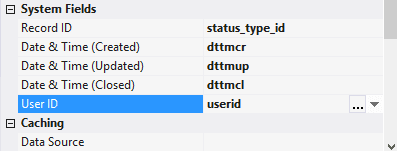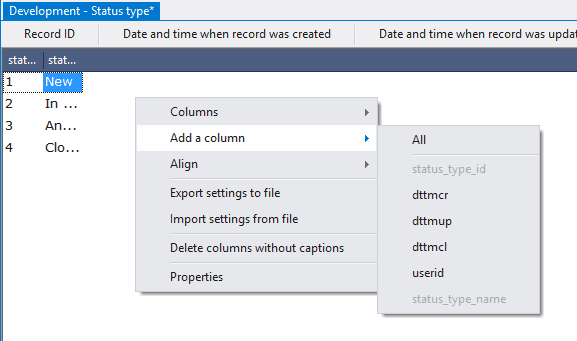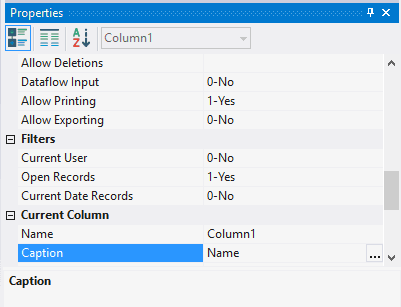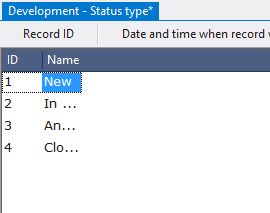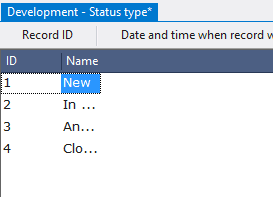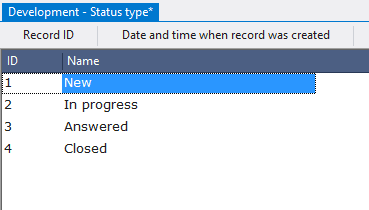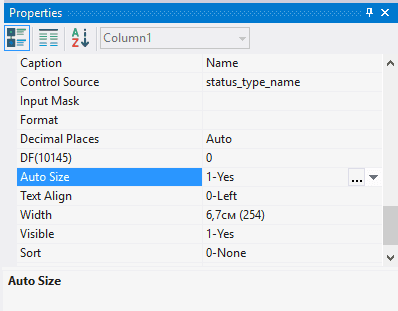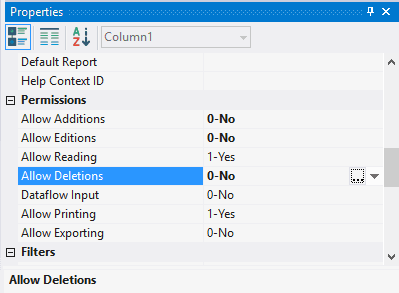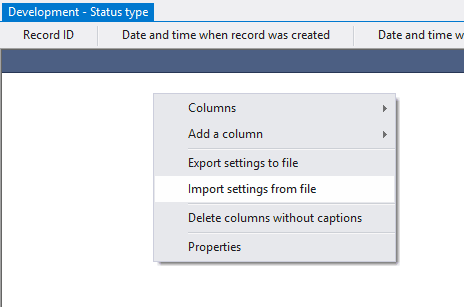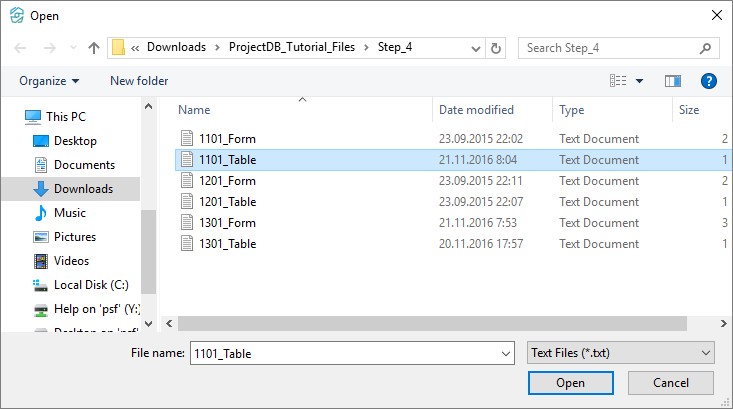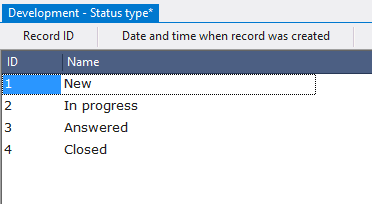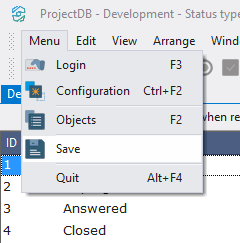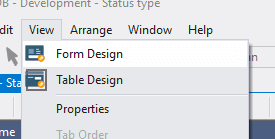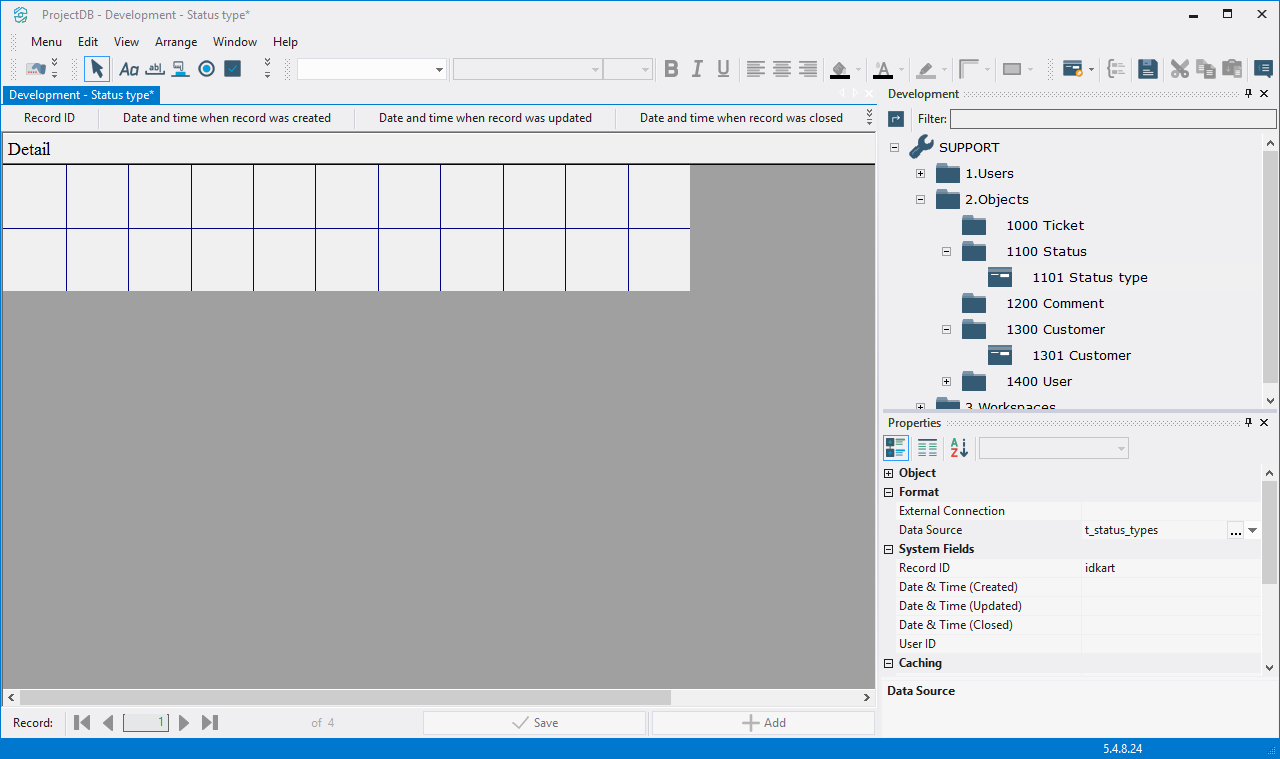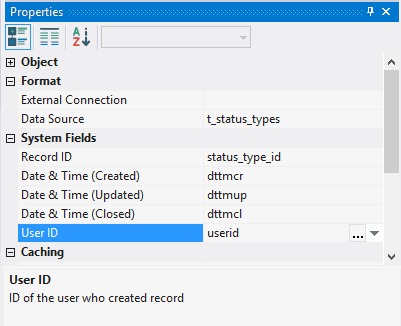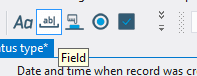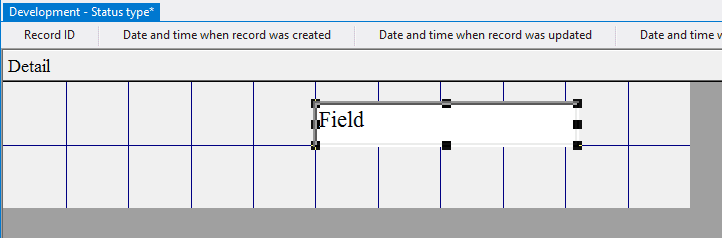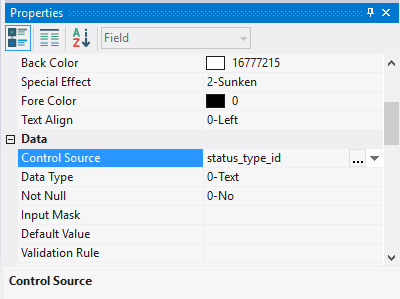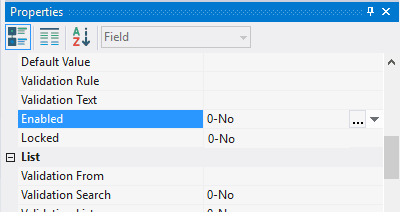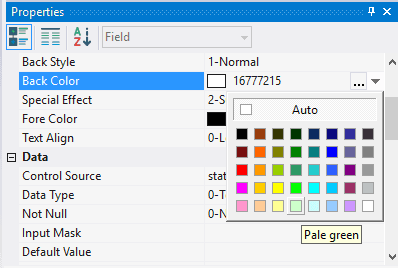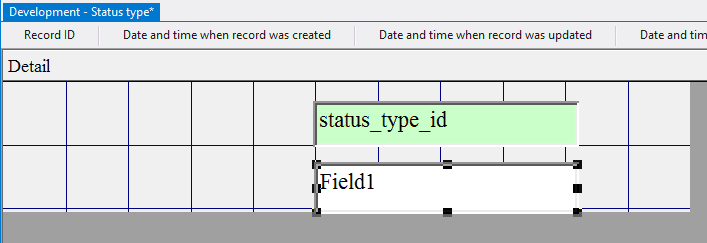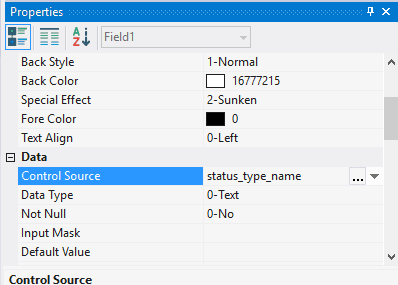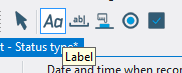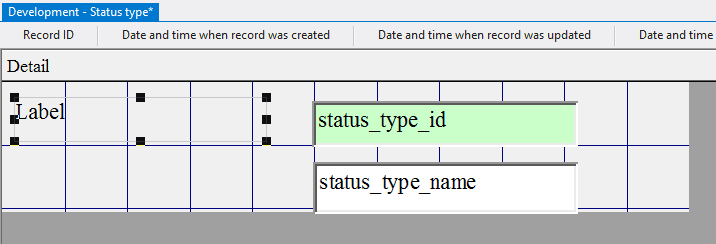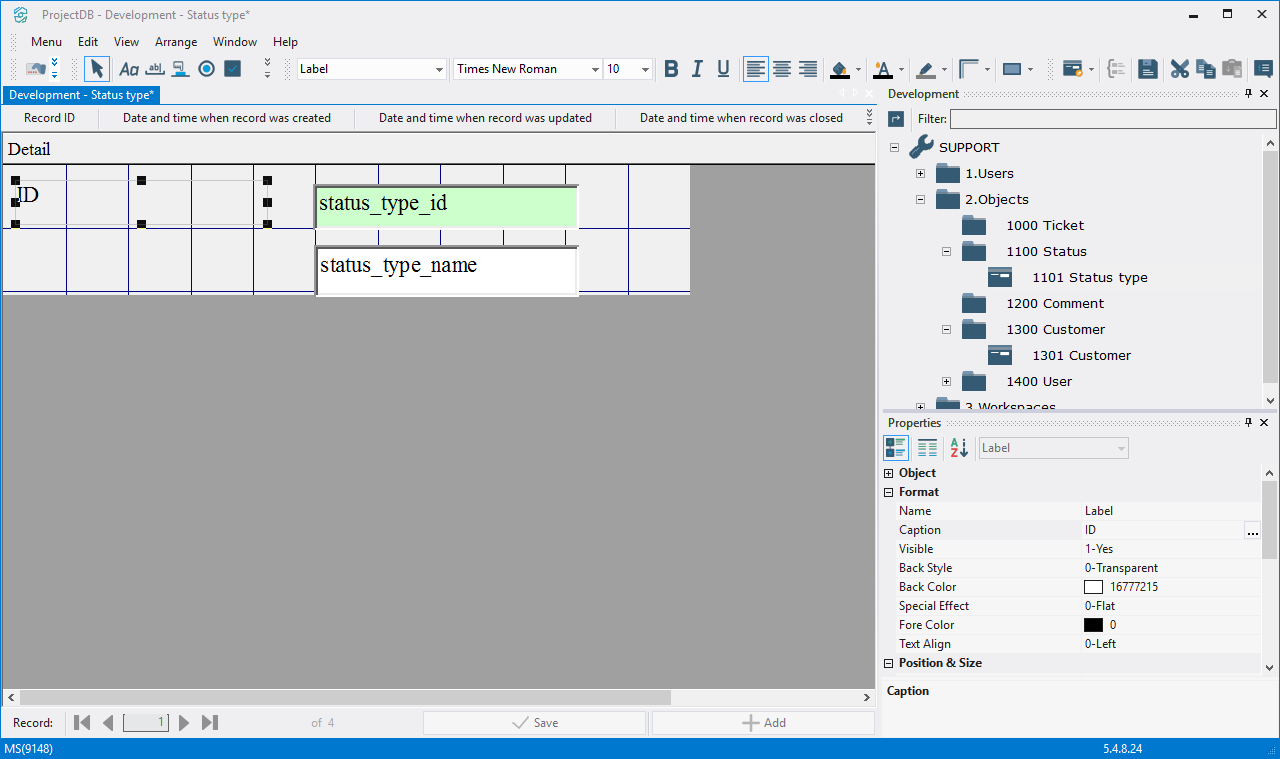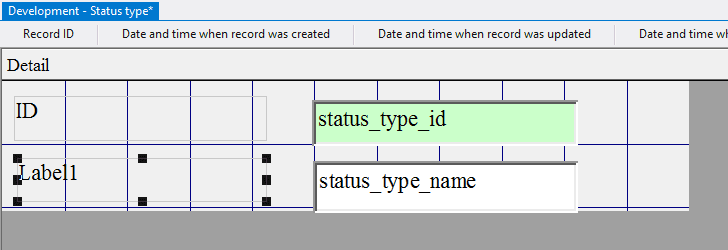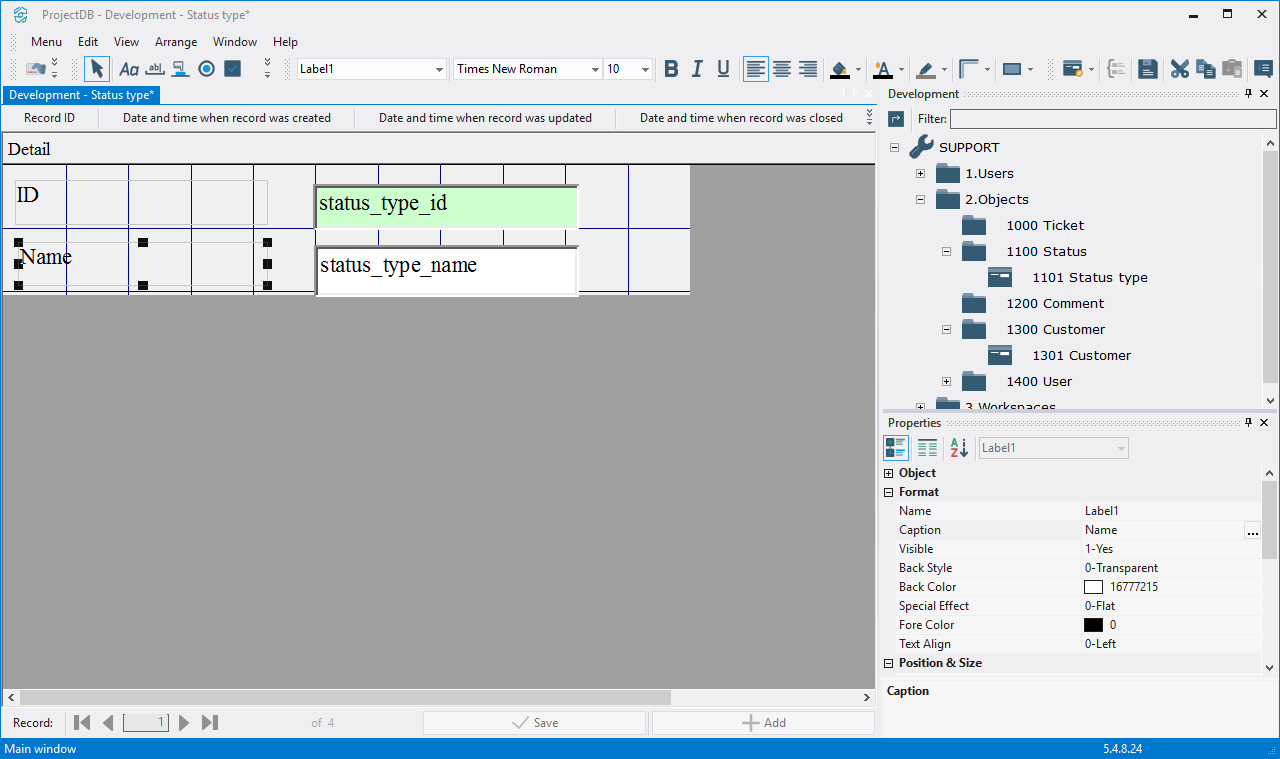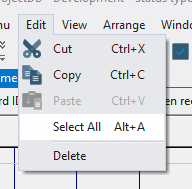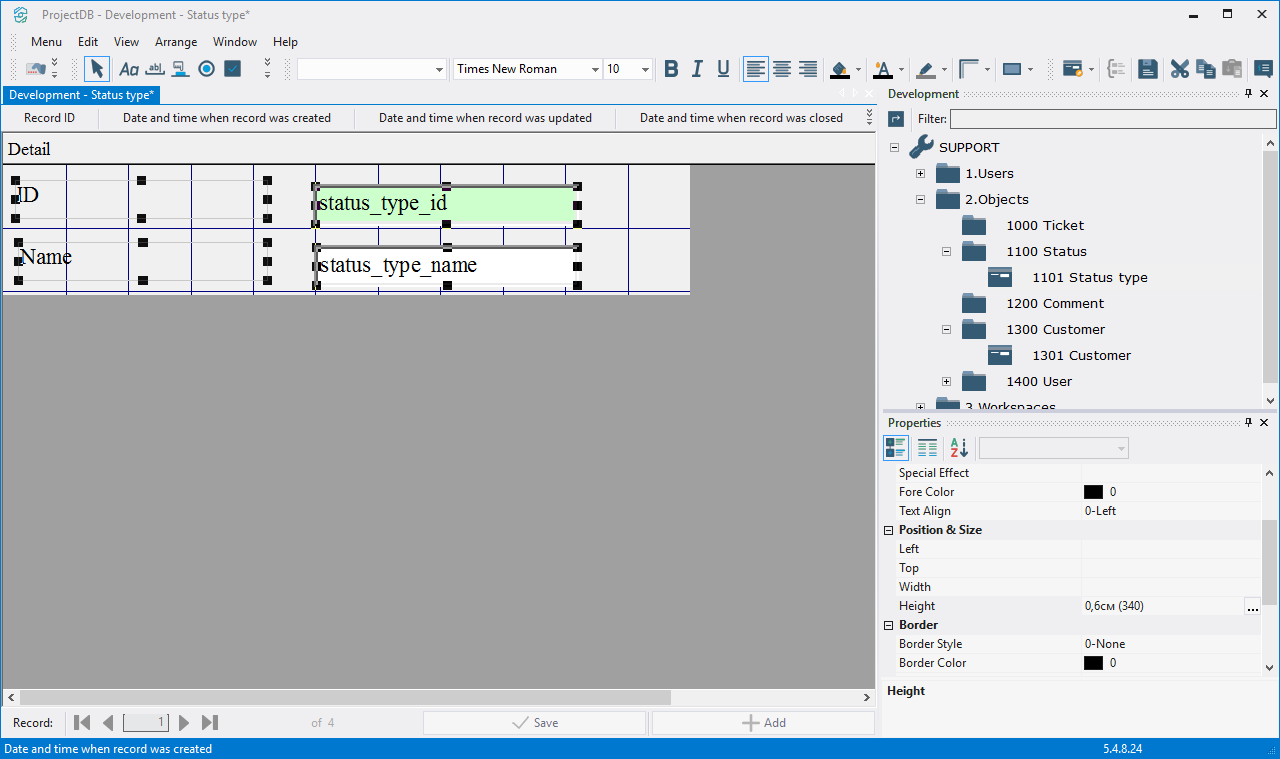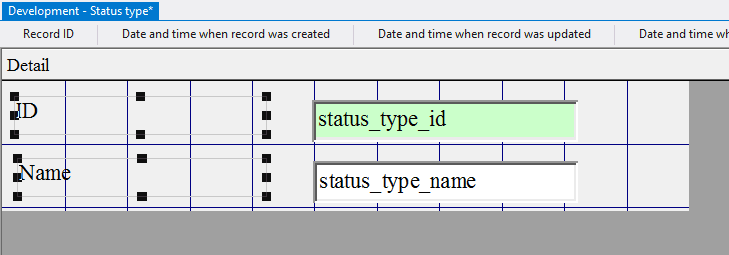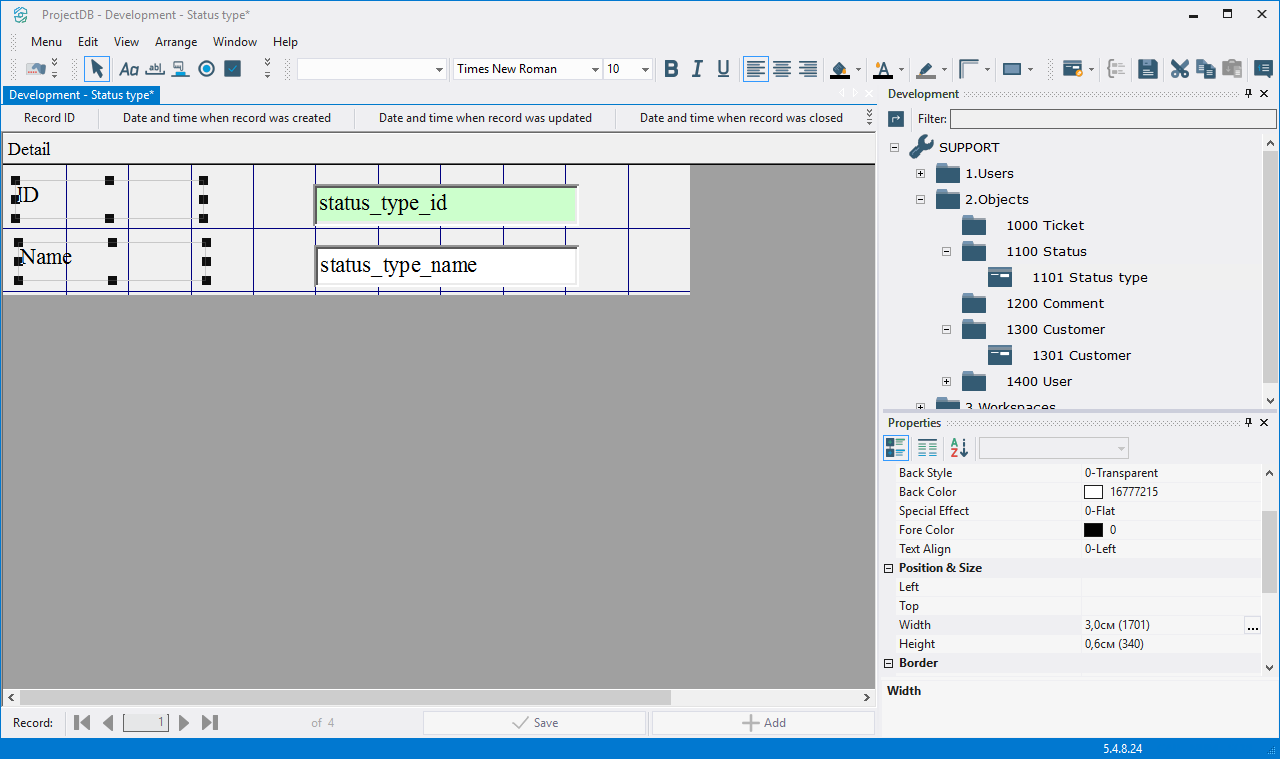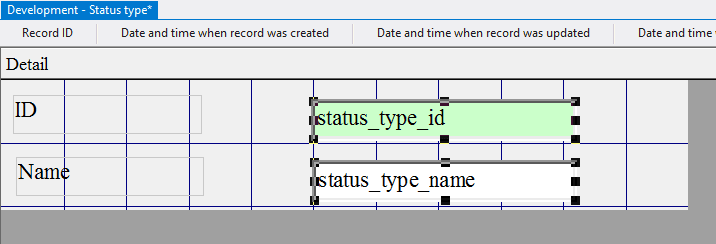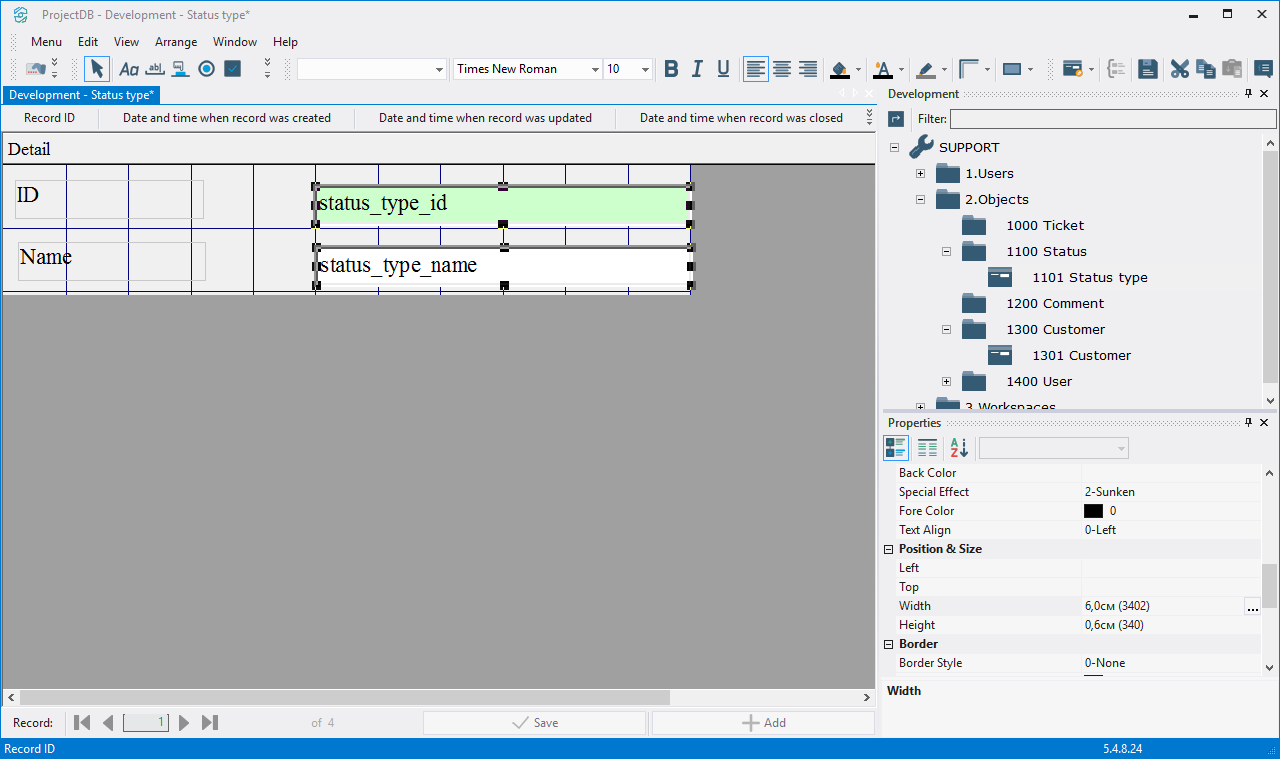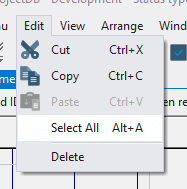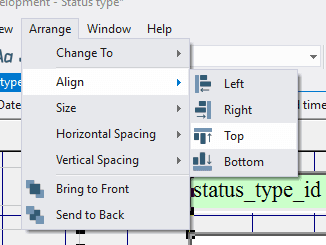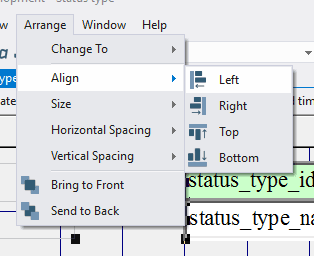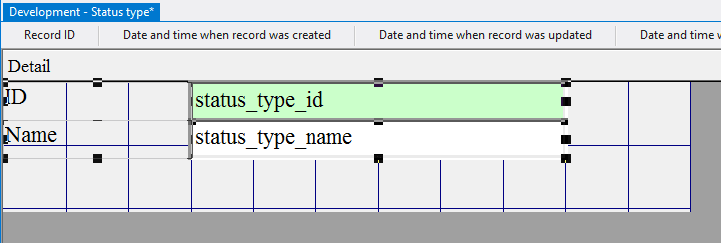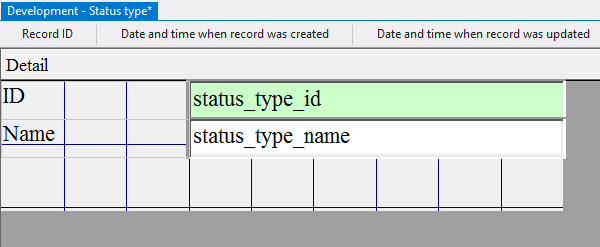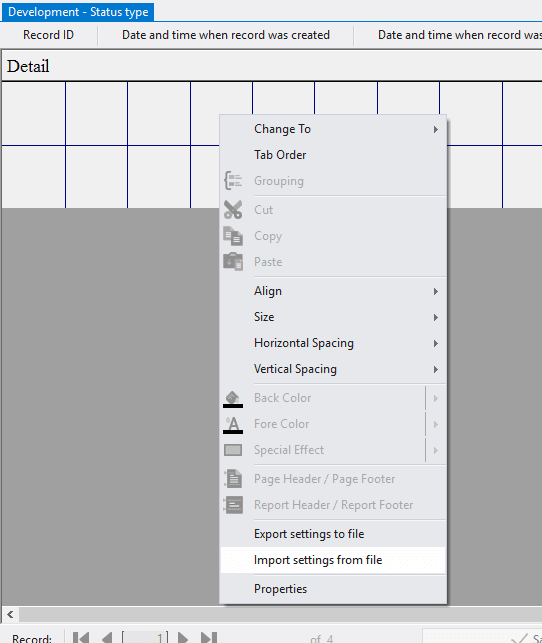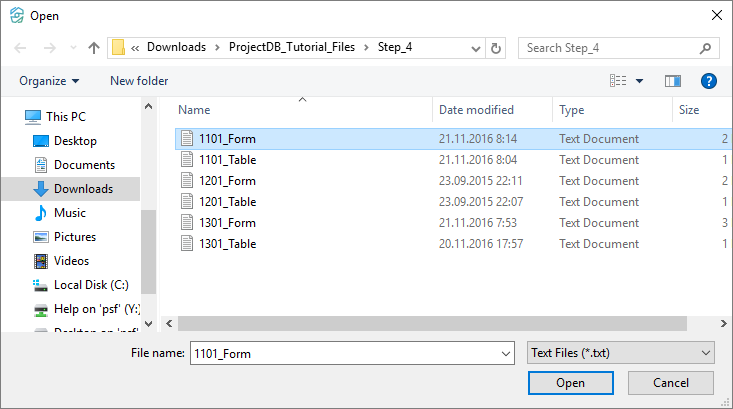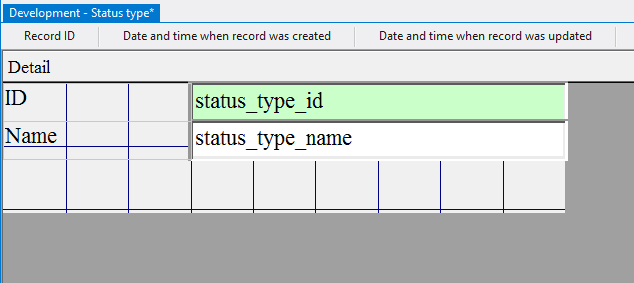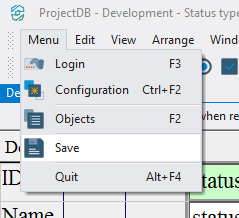4.3. Création de l'Objet 1101 Type de Statut
4.3.1. Creating Object 1101 Status type
Let’s create several objects in a row. The next will be a table for storing status types.
To create an object:
4.3.1.1. Open the context menu by right-clicking on the folder 1100 Status;
4.3.1.2. select New Object > Table;
4.3.1.3. In the window Properties in the field Object Code type in 1101, in the field Object Name type in Status type;
4.3.2. Grid Design
To design grid:
4.3.2.1. open the object 1101 Status type by double-clicking the left mouse button on it;
Note: if you want to study grid design process in detail, follow the steps 4.3.2.2 - 4.3.2.10. If you already know how to do this, skip the steps 4.3.2.2 - 4.3.2.10 and go to the step 4.3.2.11.
4.3.2.2. In the field Data Source specify the object - t_status_types;
4.3.2.3. In system fields Record ID, Date & Time (Created), Date & Time (Updated), Date & Time (Closed), User ID, select accordingly fields user_id, dttmcr, dttmup, dttmcl, userid;
4.3.2.4. Open the context menu by right-clicking in the empty space of the object, choose Add a column and select columns status_type_id, status_type_name;
4.3.2.5. Select each column by clicking the left mouse button on any line of the table, specify in the field Caption the displayed name of the column - ID, Name respectively;
4.3.2.6. Move the mouse pointer over the border between the headings of the first and the second column;
4.3.2.7. Click the left mouse button and, without releasing it, change the width of the first column;
4.3.2.8. In the same way set the required width of the other columns;
4.3.2.9. Select the last column and in the field Auto Size specify the value 1-Yes - column size will vary depending on the free space of the screen;
4.3.2.10. In the fields Allow Additions, Allow Editions, Allow Deletions select 1-No;
Note: If you followed the steps 4.3.2.2 - 4.3.2.10, skip steps 4.3.2.11 - 4.3.2.16 and go to step 4.3.2.17.
4.3.2.11. Download the file archive containing the settings of objects;
4.3.2.12. Extract the files from the downloaded archive;
4.3.2.13. Open the context menu by right-clicking in the data area;
4.3.2.14. Select Import settings from the file;
4.3.2.15. In the appeared window specify the path to the file 1101_Table;
4.3.2.16. Click the Open button;
All table settings will be imported.
4.3.2.17. Save changes by selecting Menu > Save or by clicking the appropriate button in the toolbar.
4.3.3. Form Design
To change the form:
4.3.3.1. Go to Form Design by selecting View > Form Design, or by pressing the appropriate button in the toolbar;
Note: if you want to study form design process in detail, follow the steps 4.3.3.2 - 4.3.3.28. If you already know how to do this, skip the steps 4.3.3.2 - 4.3.3.28 and go to the step 4.3.3.29.
4.3.3.2. In the field Data Source choose database object - t_status_types;
4.3.3.3. In system fields Record ID, Date & Time (Created), Date & Time (Updated), Date & Time (Closed), User ID choose fields from the table - client_id, dttmcr, dttmup, dttmcl, userid;
4.3.3.4. Click the left mouse button on the Field button on the toolbar;
4.3.3.5. Move the mouse pointer to the data area;
4.3.3.6. Press the left mouse button and, without releasing it, outline the size of the field;
4.3.3.7. In the field Control Source select status_type_id;
4.3.3.8. Because customer ID is automatically specified in the database, access to the field should be closed. Specify the value 0-No in the field Enabled;
4.3.3.9. In the field Back Color choose a background color;
4.3.3.10. Likewise add one more field below the previous;
4.3.3.11. In the field Control Source choose status_type_name;
4.3.3.12. Click the left button of the mouse on the Label button on the toolbar;
4.3.3.13. Move the mouse pointer to the data area;
4.3.3.14. Press the left mouse button and, without releasing it, outline the size of label so that the label is left to the field status_type_id;
4.3.3.15. In the field Caption type in ID;
4.3.3.16. Likewise add one label on the left from field status_type_name;
4.3.3.17. in the field Caption type in Name;
4.3.3.18. Select Edit > Select All;
4.3.3.19. In the field Height specify the height of the elements - 0,6; press Enter;
4.3.3.20. Select all the labels by clicking the left mouse button and, without releasing it, outlining the area on the screen with the mouse pointer;
4.3.3.21. In the field Width specify the width of the labels - 3; press Enter;
4.3.3.22. Select all fields;
4.3.3.23. In the field Width specify the width of the field - 6; press Enter;
4.3.3.24. Select Edit > Select All;
4.3.3.25. Select Arrange > Align > Top;
4.3.3.26. Select Arrange > Align > Left;
4.3.3.27. Move the mouse pointer over the elements, press the left mouse button and, without releasing it, move all the elements in the upper left corner;
4.3.3.28. Move the mouse pointer to the lower right corner of the data area, press the left mouse button and, without releasing it, reduce the size of the data area to a minimum;
Note: If you followed the steps 4.3.3.2 - 4.3.3.28, skip steps 4.3.3.29 - 4.3.3.34 and go to step 4.3.3.35.
4.3.3.29. Download the file archive containing the settings of objects;
4.3.3.30. Extract the files from the downloaded archive;
4.3.3.31. Open the context menu by right-clicking in the data area;
4.3.3.32. Select the menu item Import settings from file;
4.3.3.33. In the appeared window, specify the path to the file 1101_Form;
4.3.3.34. Click the Open button;
All settings of the form will be imported.
4.3.3.35. Save changes by clicking Menu > Save or by pressing the appropriate button in the toolbar;
4.3.3.36. Close the object by clicking the appropriate button.
4.3.4. Next