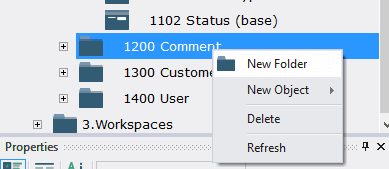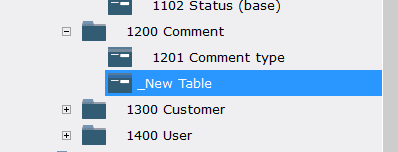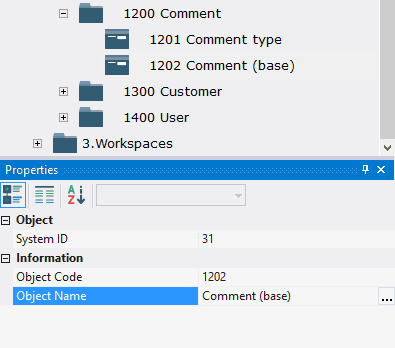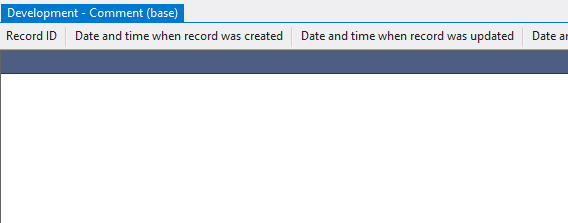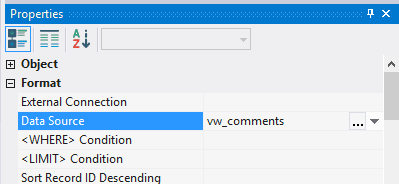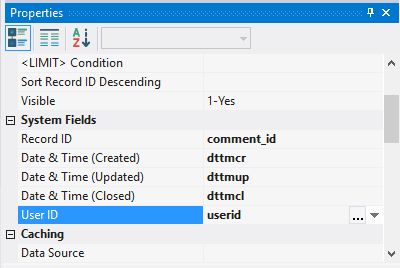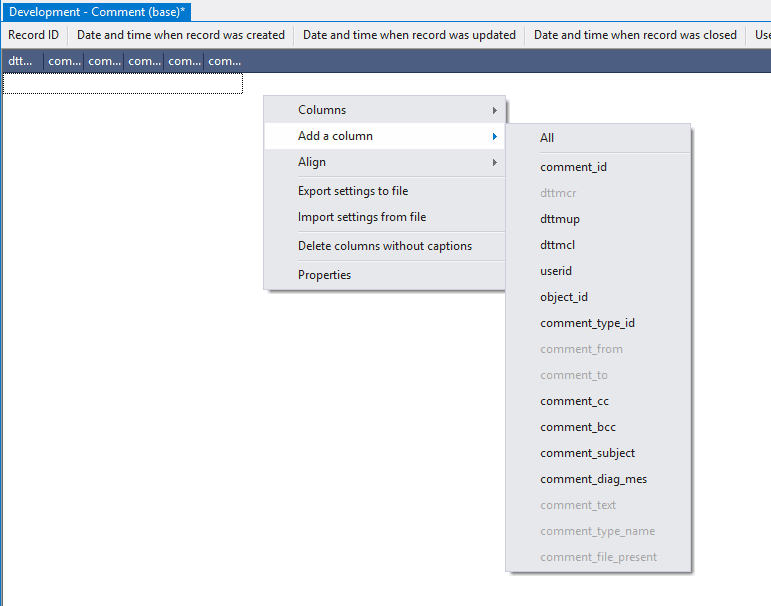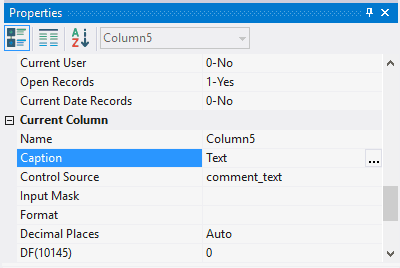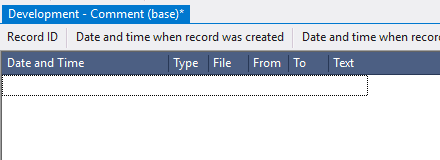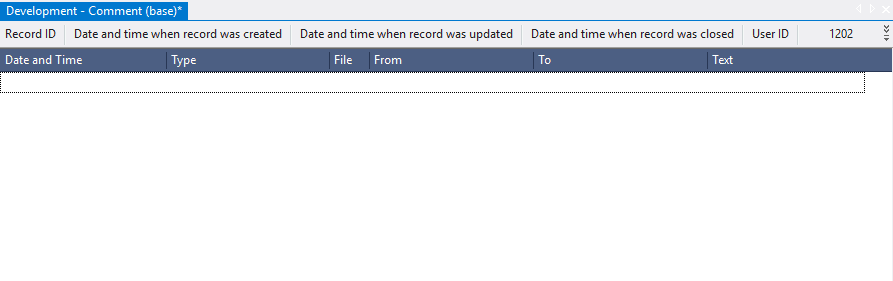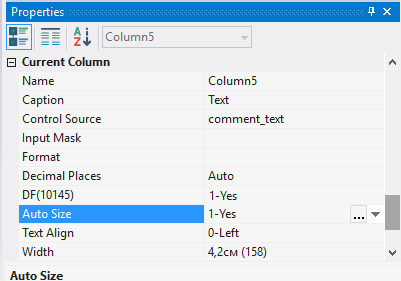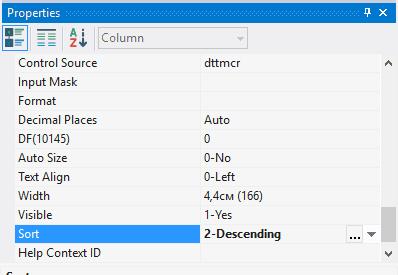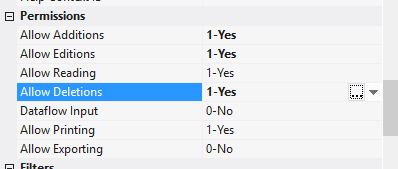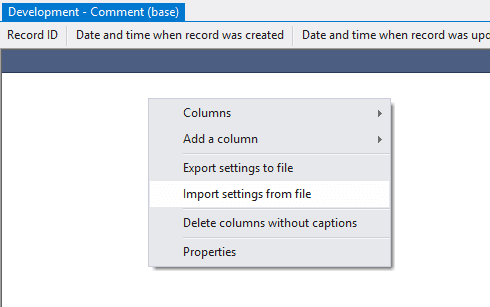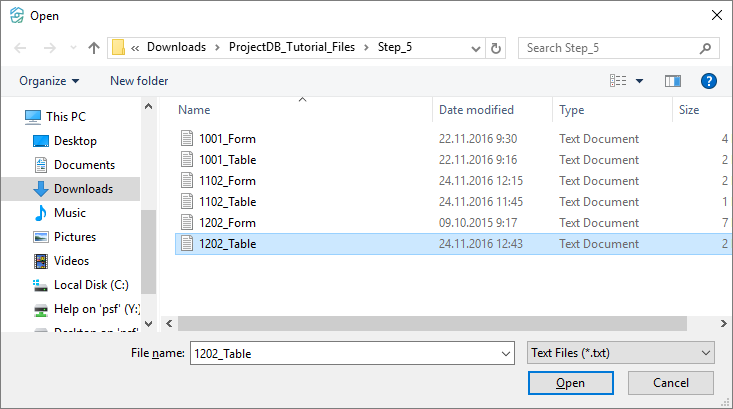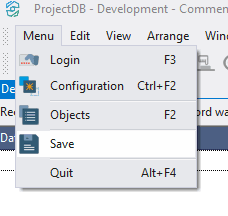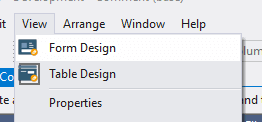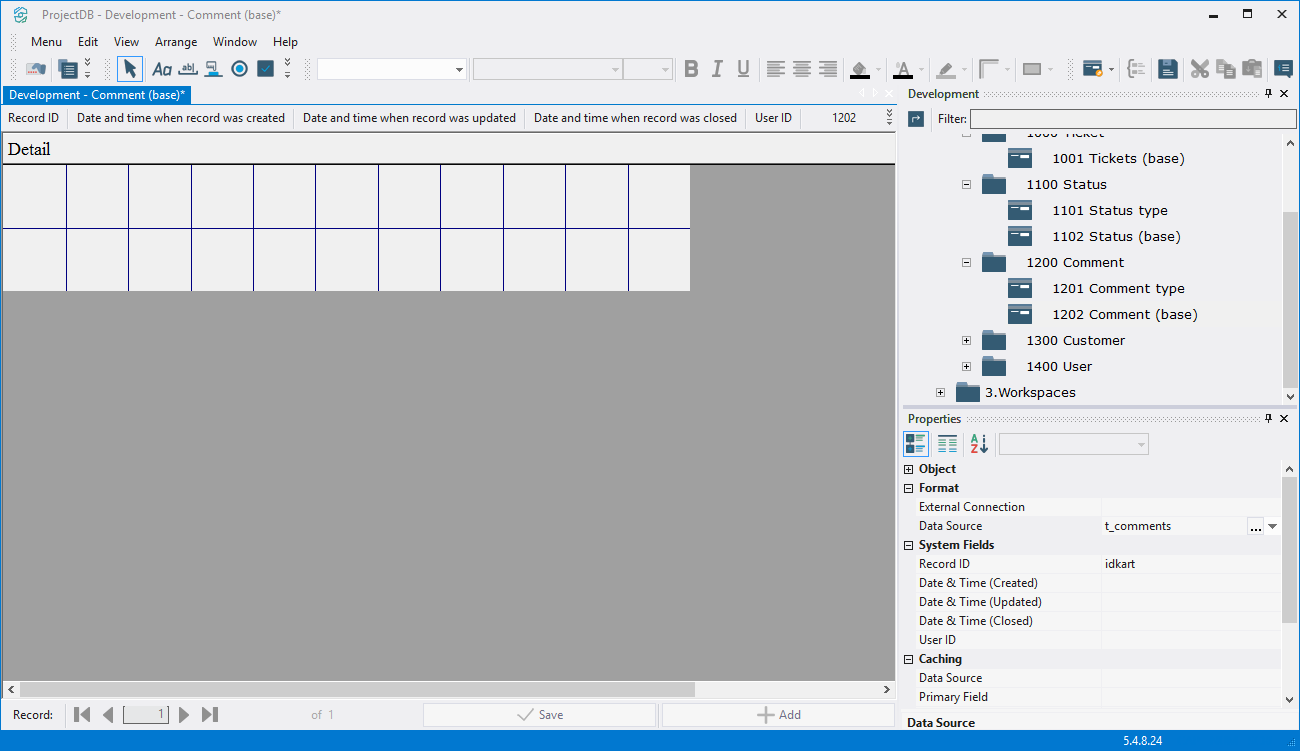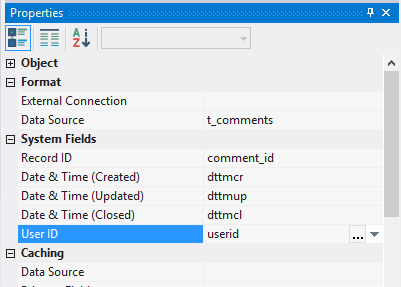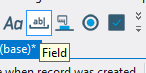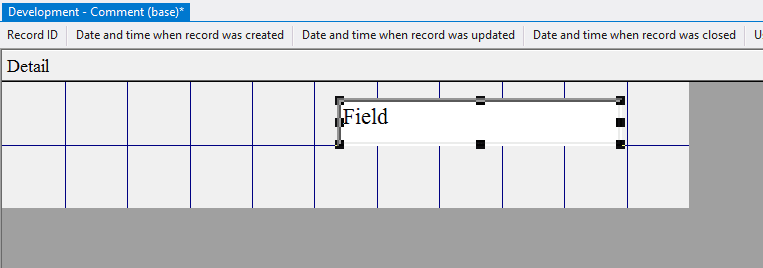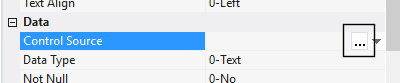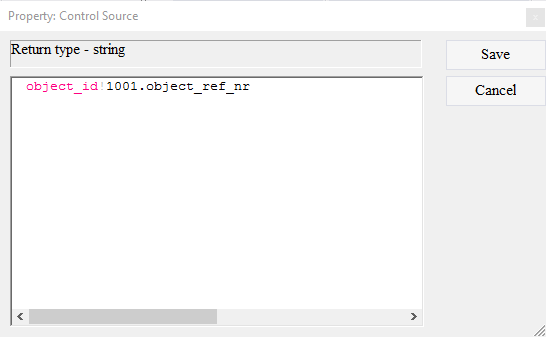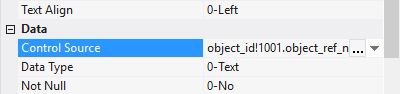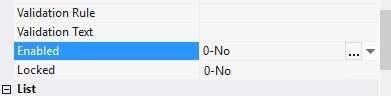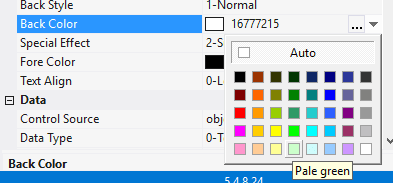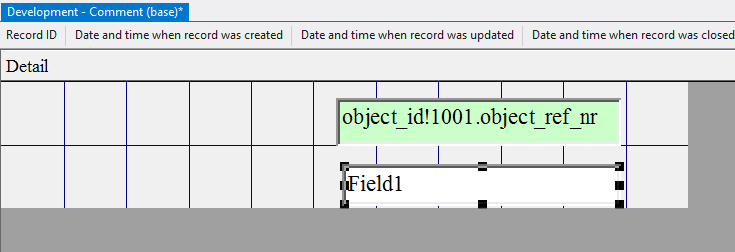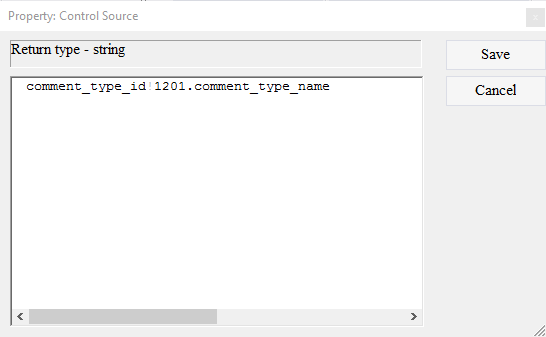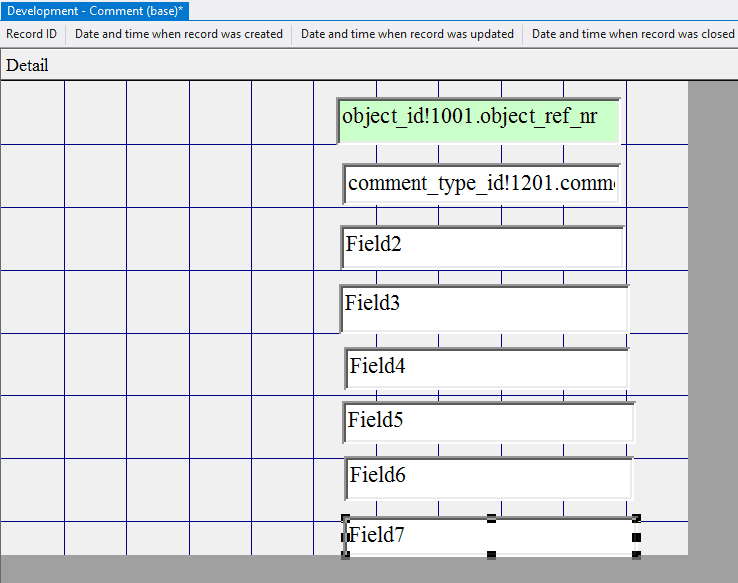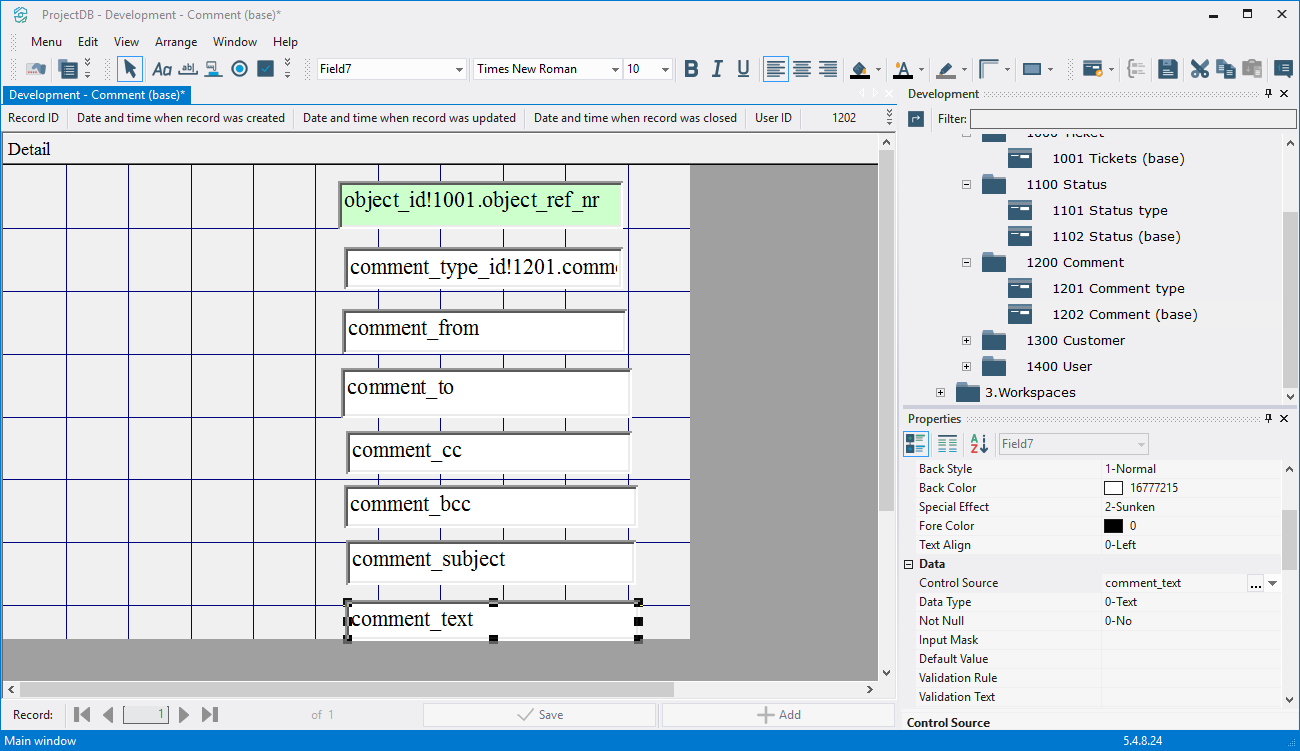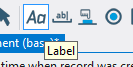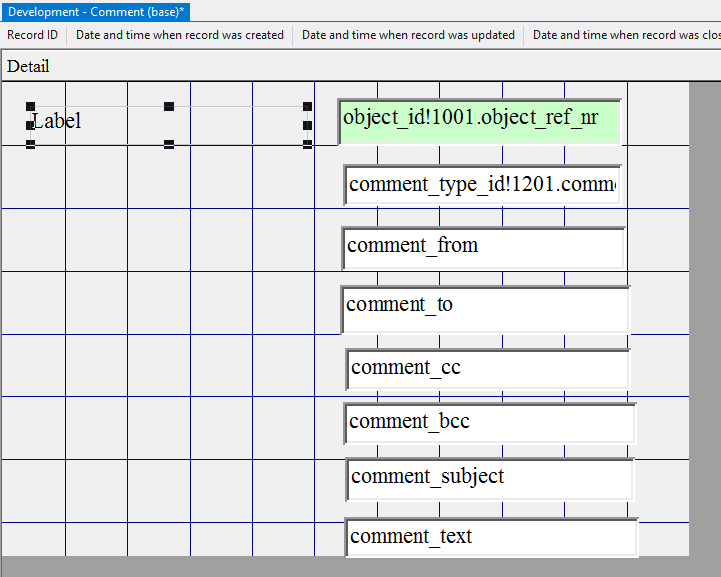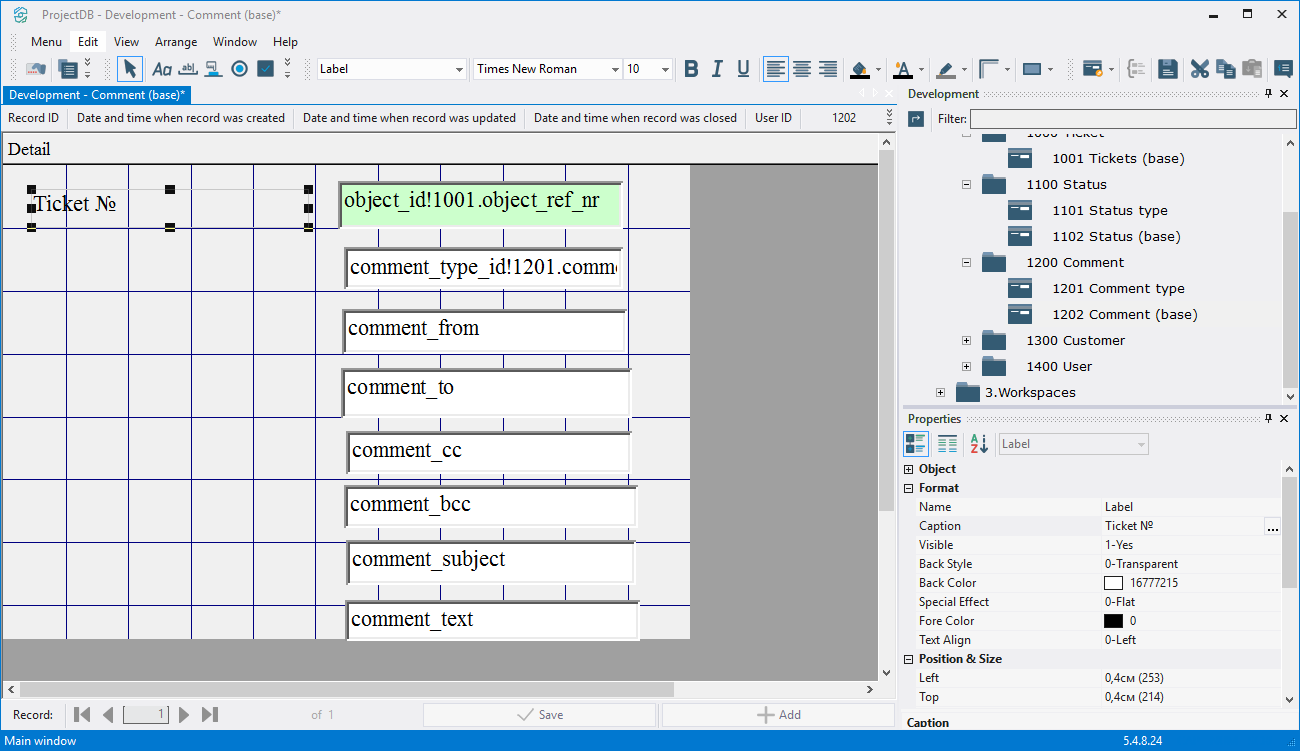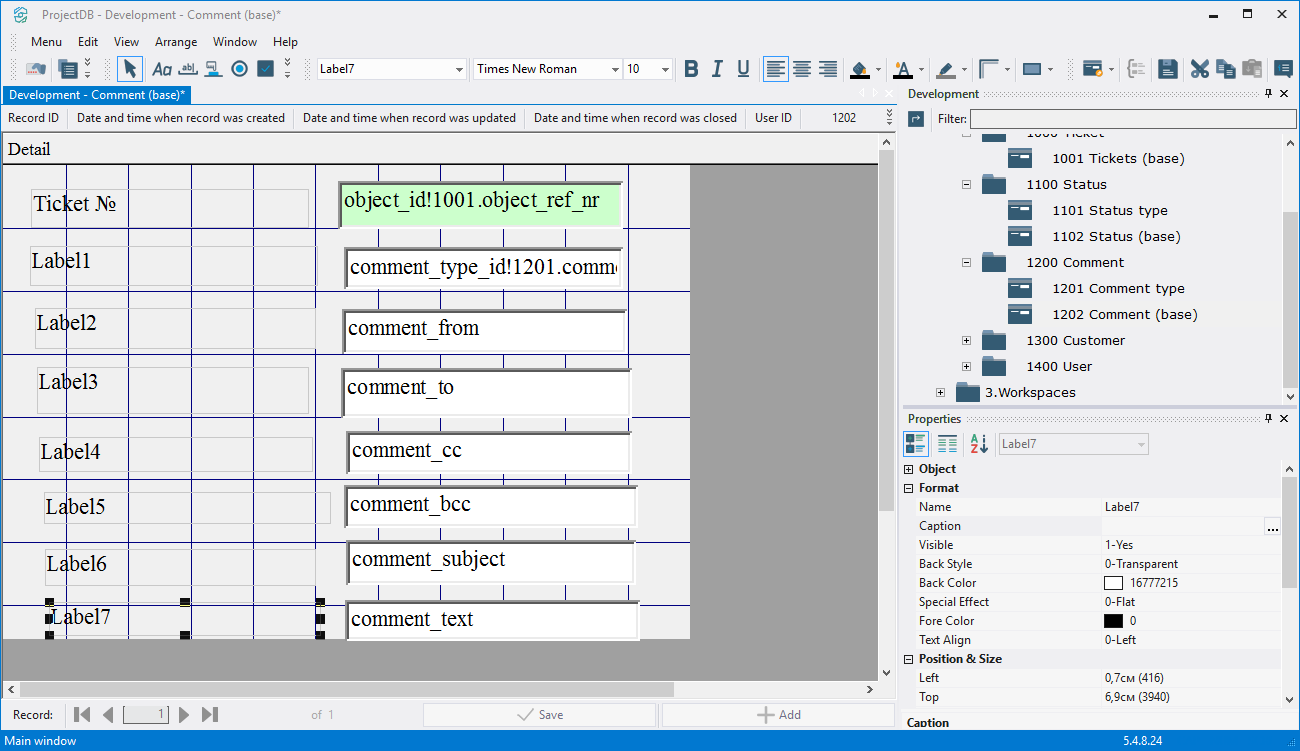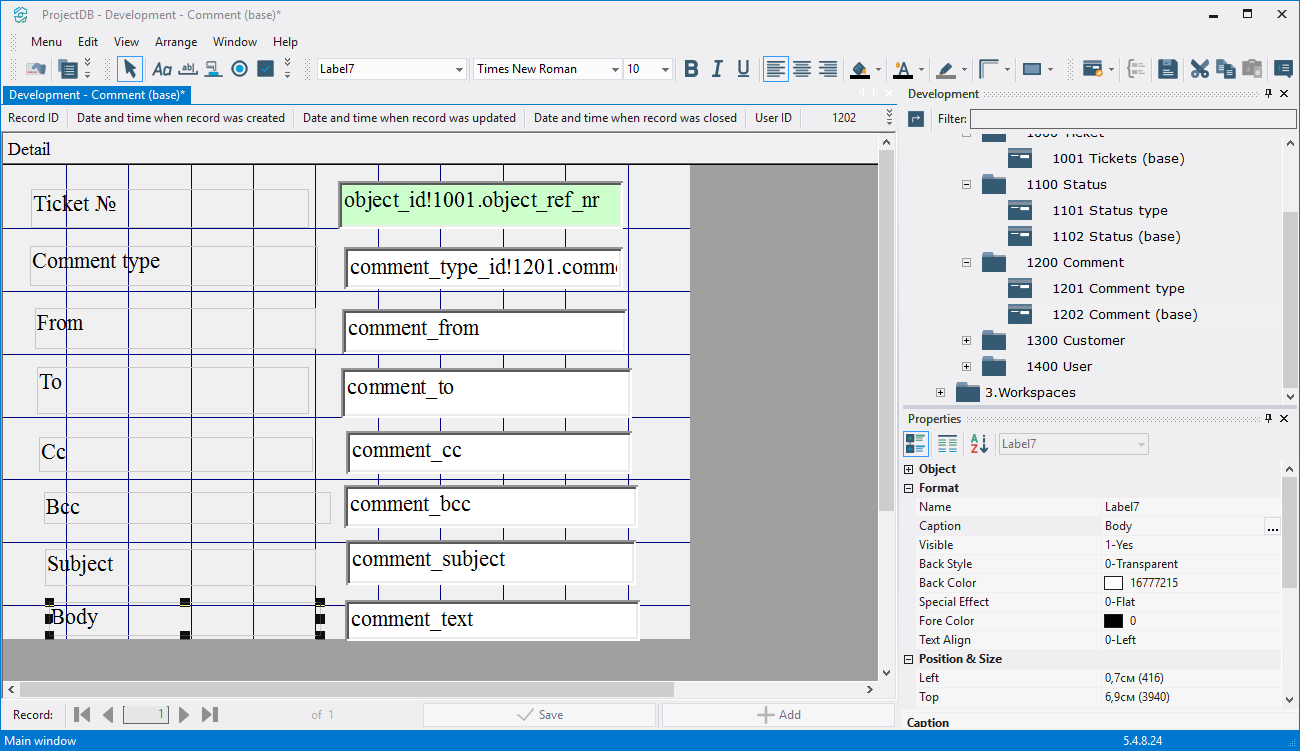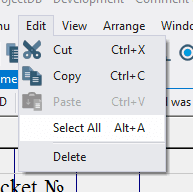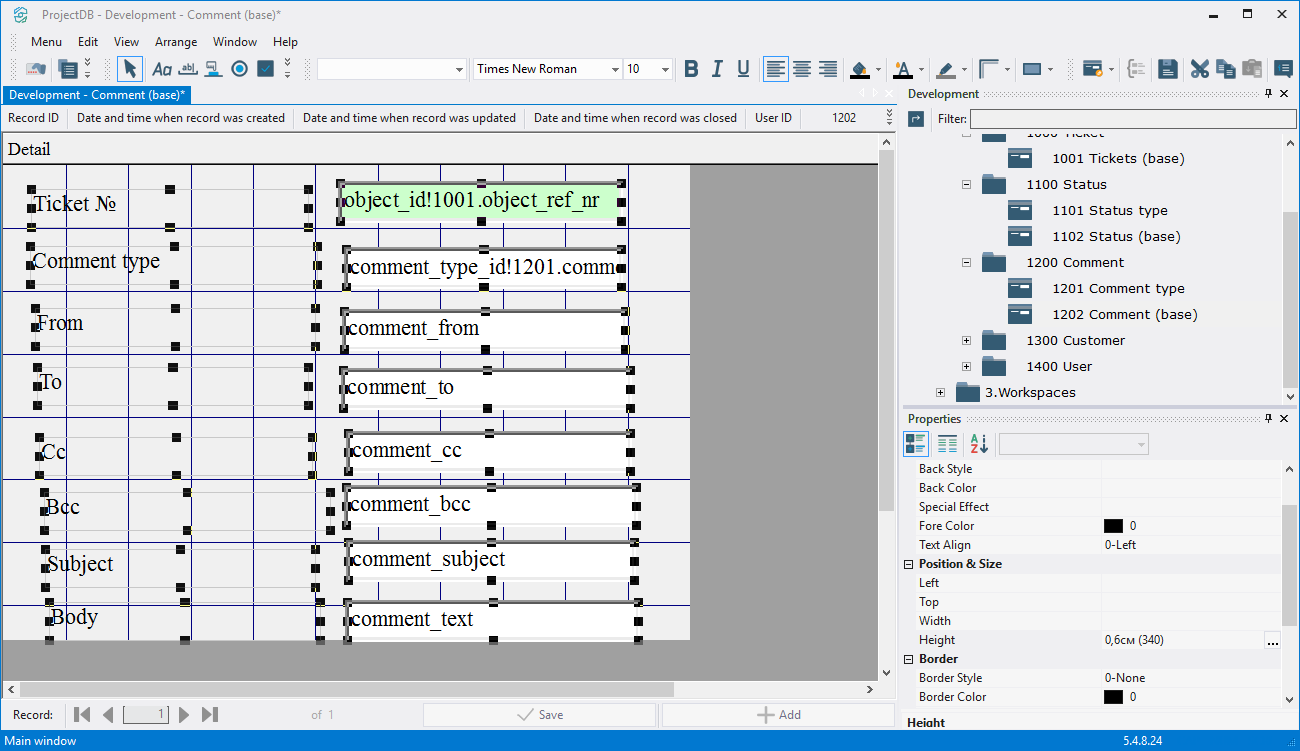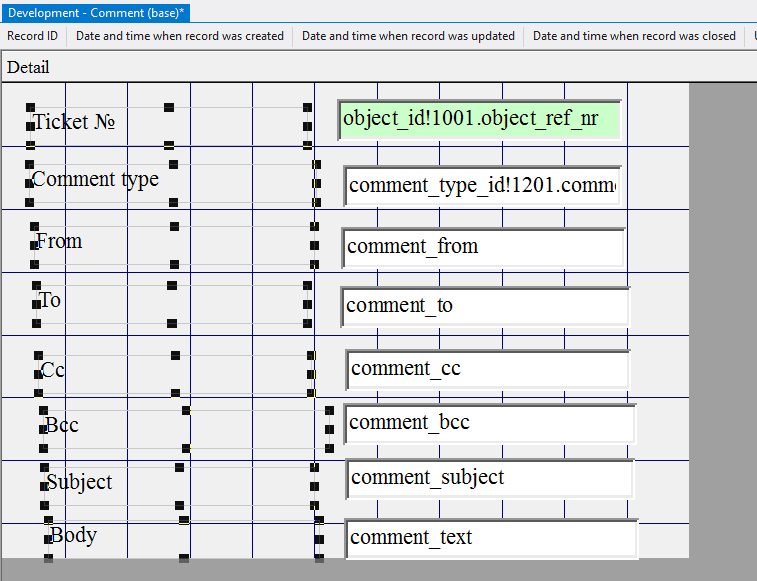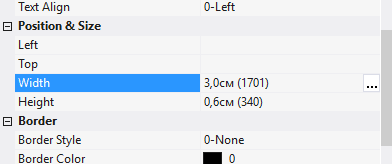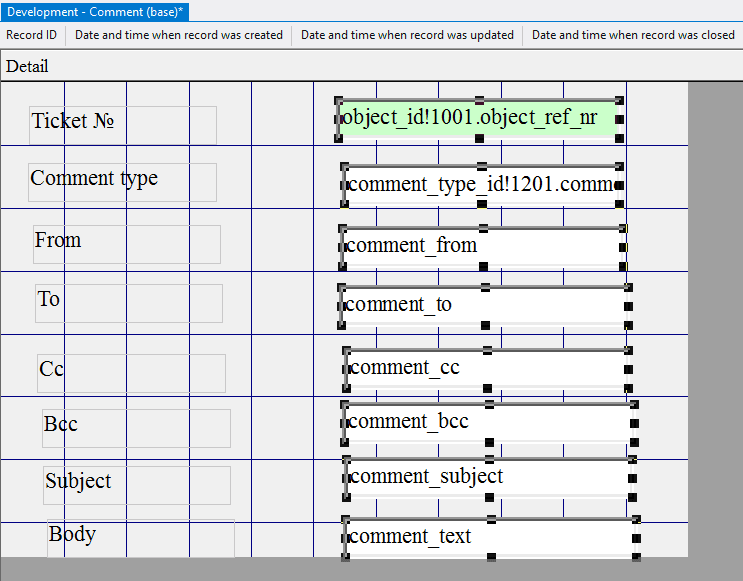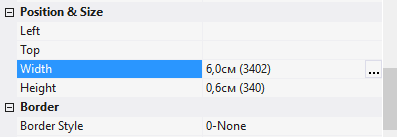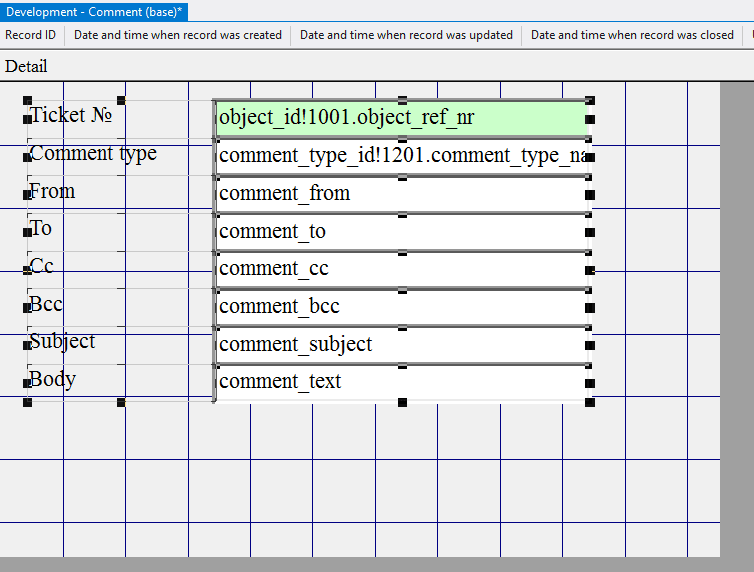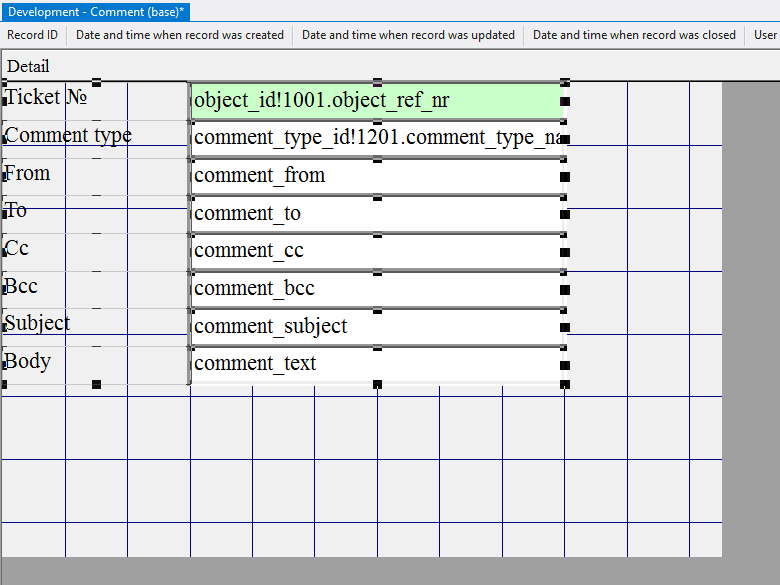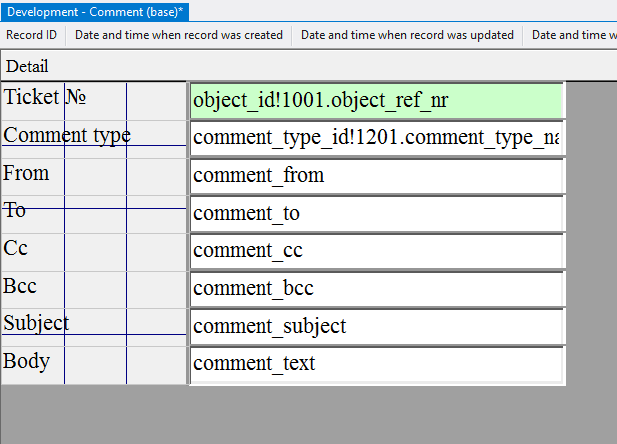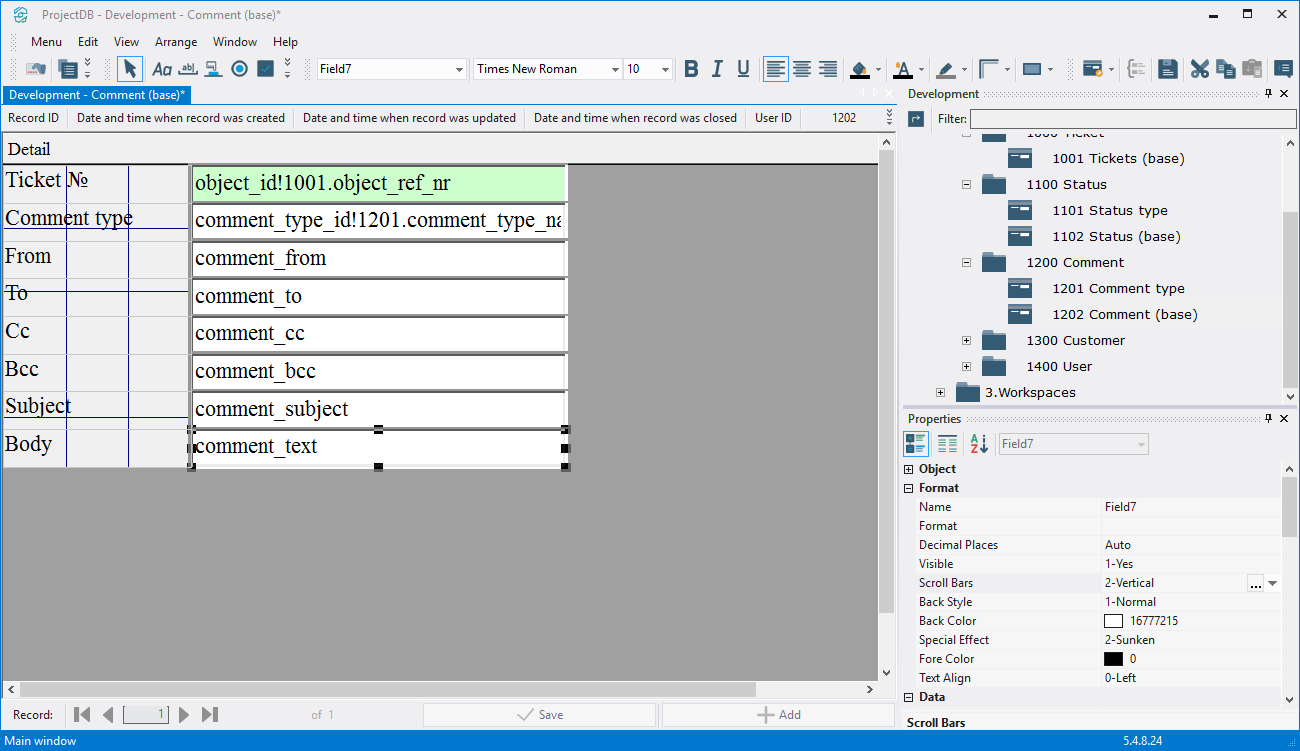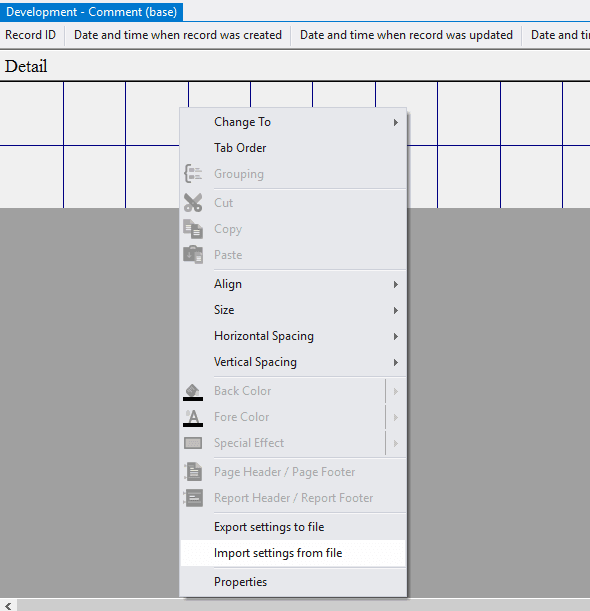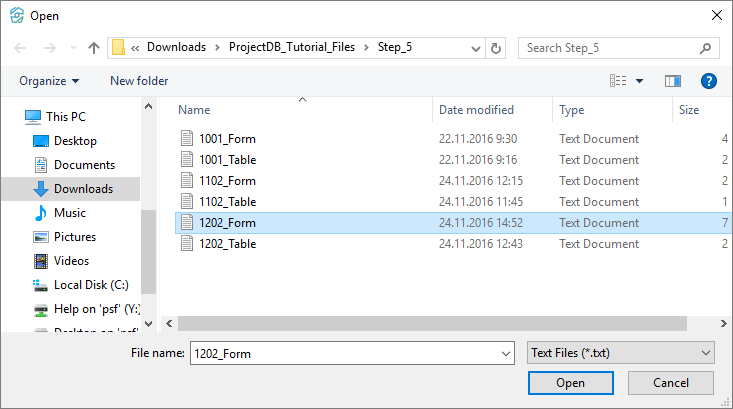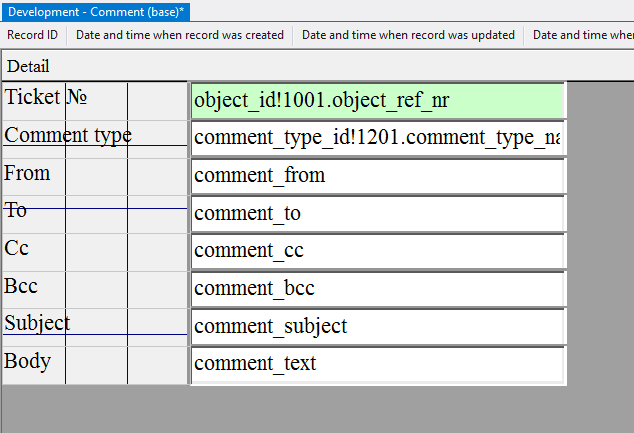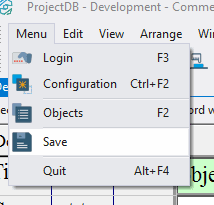5.4. Création de l'Objet 1202 Commentaire (base)
5.4.1. Creating Object 1202 Comment (base)
To create object 1202 Comments (base):
5.4.1.1. Open the context menu of the folder 1200 Comments by right-clicking the mouse;
5.4.1.2. Select New Object > Table;
5.4.1.3. In the Properties window, enter 1202 in the Object Code field, enter the Comment (base) in the Object Name field.
5.4.2. Grid Design
To change the table:
5.4.2.1. Open object 1202 Comments (base) for modification by double-clicking the left mouse button;
Note: if you want to study grid design process in detail, follow the steps 5.4.2.2 - 5.4.2.11. If you already know how to do this, skip the steps 5.4.2.2 - 5.4.2.11 and go to the step 5.4.2.12.
5.4.2.2. In the field Data Source specify the object - vw_comments;
5.4.2.3. In system fields Record ID, Date & Time (Created), Date & Time (Updated), Date & Time (Closed), User ID, select accordingly fields comment_id, dttmcr, dttmup, dttmcl, userid;
5.4.2.4. Open the context menu by right-clicking in the empty space of the object, choose Add a column and select columns dttmcr (comment creation date and time), comment_type_name (comment type name), comment_file_present (presence of the attached file), comment_from (sender of the message), comment_to (recipient letters), comment_text (comment text);
5.4.2.5. Select each column by clicking the left mouse button on any line of the table, specify in the field Caption the displayed name of the column - Date and Time, Type, Attachment, From, To, Text, respectively;
5.4.2.6. Move the mouse pointer over the border between the headings of the first and the second column;
5.4.2.7. Click the left mouse button and, without releasing it, change the width of the first column;
5.4.2.8. In the same way set the required width of the other column;
5.4.2.9. Select the last column and in the field Auto Size specify the value 1-Yes - column size will vary depending on the free space of the screen;
5.4.2.10. Select the column dttmcr and set the Sort field to 2-Descending;
5.4.2.11. In the fields Allow Additions, Allow Editions, Allow Deletions select 1-Yes;
Note: If you followed the steps 5.4.2.2 - 5.4.2.11, skip steps 5.4.2.12 - 5.4.2.17 and go to step 5.4.2.18.
5.4.2.12. Download the file archive containing the settings of objects;
5.4.2.13. Extract the files from the downloaded archive;
5.4.2.14. Open the context menu by right-clicking in the data area;
5.4.2.15. Select Import settings from the file;
5.4.2.16. In the appeared window specify the path to the file 1202_Table;
5.4.2.17. Click the Open button;
All table settings will be imported.
5.4.2.18. Save changes by selecting Menu > Save or by clicking the appropriate button in the toolbar.
5.4.3. Form Design
To change the form:
5.4.3.1. Go to Form Design by selecting View > Form Design, or by pressing the appropriate button in the toolbar;
Note: if you want to study form design process in detail, follow the steps 5.4.3.2 - 5.4.3.33. If you already know how to do this, skip the steps 5.4.3.2 - 5.4.3.33 and go to the step 5.4.3.34.
5.4.3.2. In the field Data Source choose database object - t_comments;
5.4.3.3. In system fields Record ID, Date & Time (Created), Date & Time (Updated), Date & Time (Closed), User ID choose fields from the table - comment_id, dttmcr, dttmup, dttmcl, userid;
5.4.3.4. Click the left mouse button on the Field button on the toolbar;
5.4.3.5. Move the mouse pointer to the data area;
5.4.3.6. Press the left mouse button and, without releasing it, outline the size of the field;
5.4.3.7. In the Control Source field, click the Advanced button;
5.4.3.8. In the appeared window type in object_id!1001.object_ref_nr, since this field will refer to the object 1001 Tickets (base) and display the number of the selected ticket when adding the status;
5.4.3.9. Click the Save button;
5.4.3.10. In the Enabled field, specify the value 0-No;
5.4.3.11. In the field Back Color choose a background color;
5.4.3.12. Similarly, add one more field below;
5.4.3.13. In the Control Source field, click the Advanced button;
5.4.3.14. Enter comment_type_id!1201.comment_type_name;
5.4.3.15. Click the Save button;
5.4.3.16. Similarly, add six more fields (each subsequent lower than the previous one);
5.4.3.17. In the Control Source field for each added, choose accordingly comment_from, comment_to, comment_cc, comment_bcc, comment_subject, comment_text;
5.4.3.16. Left-click on the Label button on the toolbar;
5.4.3.17. Move the mouse pointer to the data area;
5.4.3.18. Press the left mouse button and, without releasing it, outline the size of label so that the label is left to the top field;
5.4.3.19. In the Caption field enter the Ticket №;
5.4.3.20. Similarly, add seven more labels (one for each field);
5.4.3.21. In the Caption field of each of the labels enter Comment type, From, To, To, Copy, Bcc, Subject, Body, respectively;
5.4.3.22. Select Edit > Select All;
5.4.3.23. In the Height field specify the height of the elements - 0,6; press the Enter key;
5.4.3.24. Select all the labels by clicking the left mouse button and, without releasing it, outlining the area on the screen with the mouse pointer;
5.4.3.25. In the Width field specify the width of the labels - 3; press the Enter key;
5.4.3.26. Select all fields;
5.4.3.27. In the Width field specify the width of the fields - 6; press the Enter key;
5.4.3.28. Select Edit > Select All;
5.4.3.29. Select Arrange > Align > Top;
5.4.3.30. Select Arrange > Align > Left;
5.4.3.31. Move the mouse pointer over the elements, press the left mouse button and, without releasing it, move all the elements in the upper left corner;
5.4.3.32. Move the mouse pointer to the lower right corner of the data area, press the left mouse button and, without releasing it, reduce the size of the data area to a minimum;
5.4.3.33. Select the field comment_text - this field will occupy the remaining free space when working in the form and store multi-line text, so you should allow the text to scroll vertically by setting the Scroll Bars field to 2-Vertical;
Note: If you followed the steps 5.4.3.2 - 5.4.3.33, skip steps 5.4.3.34 - 5.4.3.39 and go to step 5.4.3.40.
5.4.3.34. Download the file archive containing the settings of objects;
5.4.3.35. Extract the files from the downloaded archive;
5.4.3.36. Open the context menu by right-clicking in the data area;
5.4.3.37. Select the menu item Import settings from file;
5.4.3.38. In the appeared window, specify the path to the file 1202_Form;
5.4.3.39. Click the Open button;
All settings of the form will be imported.
5.4.3.41. Close the object by clicking on the corresponding button.
At the next stage, the created tables will be merged into a compound table.
5.4.4. Next